If both Outlook and Salesforce are essential to your daily work routine, you can boost your productivity by automatically syncing between the two systems.
Here I am presenting easy and simple steps to integrate your Outlook to Salesforce:
Microsoft Outlook integration with salesforce application that you install, Syncs contacts, events, and tasks, attachments between Outlook and Salesforce and view Salesforce records related to the contacts and leads in your emails and events in Outlook.
SALESFORCE FOR OUTLOOK SYSTEM REQUIREMENTS:
Download and Install Salesforce for Outlook v2.2.0 or later.
Default email program–
Outlook:
2013
2010
2007
Microsoft Windows Operating system
Windows 8.1 (Pro and Enterprise)
Windows 7
Windows Vista (32-bit only)
Note: It doesn’t support using Salesforce for Outlook with Apple Mac OS.
SETTING UP SALESFORCE FOR OUTLOOK Integration:

Step:1 Download Salesforce for Outlook installer.
Go to –Setup–Desktop Integration > Salesforce for Outlook.
(Or)
Go to –My Settings–Desktop Add-Ons > Salesforce for Outlook.
Note: If the Download button is unavailable, ask your administrator to assign you to an Outlook configuration.
Step:2 Configuration procedure:
Note: If you don’t yet have .NET 4 installed, the installation wizard installs it for you.
- Run the installation wizard again to complete the installation process. Pre-requisite Open Desktop Outlook, The setup wizard opens, and the Salesforce for Outlook icon (
 ) appears in your system tray. If the wizard doesn’t open, right-click and click Settings.
) appears in your system tray. If the wizard doesn’t open, right-click and click Settings. - If you want to connect to other URL Click Change URL.
- Enter your Salesforce username and password.
- Click Allow.
- Click Next, If you want to change folder click Change Folder.
- Click Next, and then select your sync method.
- Choose to sync all of your contacts, events, and tasks. You’ll mark items you don’t want to sync with the Don’t Sync with Salesforce category in Outlook.
- Choose to sync individual contacts, events, and tasks. You’ll mark items you want to sync with the Sync with Salesforce category in Outlook.
- Click Next, and then select the kinds of private items you want to sync.
CUSTOMIZING SALESFORCE FOR OUTLOOK Integration:
Note:
- Email settings-Side Panel and Add Email options are enabled. This is important because these options play a big role in helping you become efficient with your Outlook and Salesforce integration routine.
- You can change sync directions.
ADDING EMAILS, EVENTS, AND TASKS TO SALESFORCE RECORDS:


1. Select an email in Outlook.
2. When you select an email from the Inbox Salesforce content that appears in the side panel, which displays contacts and leads. Click on a record’s link to open it directly in Salesforce. Email attachments are included automatically when you add an email to Salesforce.
Syncing Your Events, and Tasks:
Right-click a selected item, then select Categorize > Sync with Salesforce. The items will sync automatically during the next sync cycle. If multiple selection use CTRL/SHIFT.


So that’s it, go ahead with salesforce outlook integration. If you face any challenges ping me back and I would be with you sail you through,
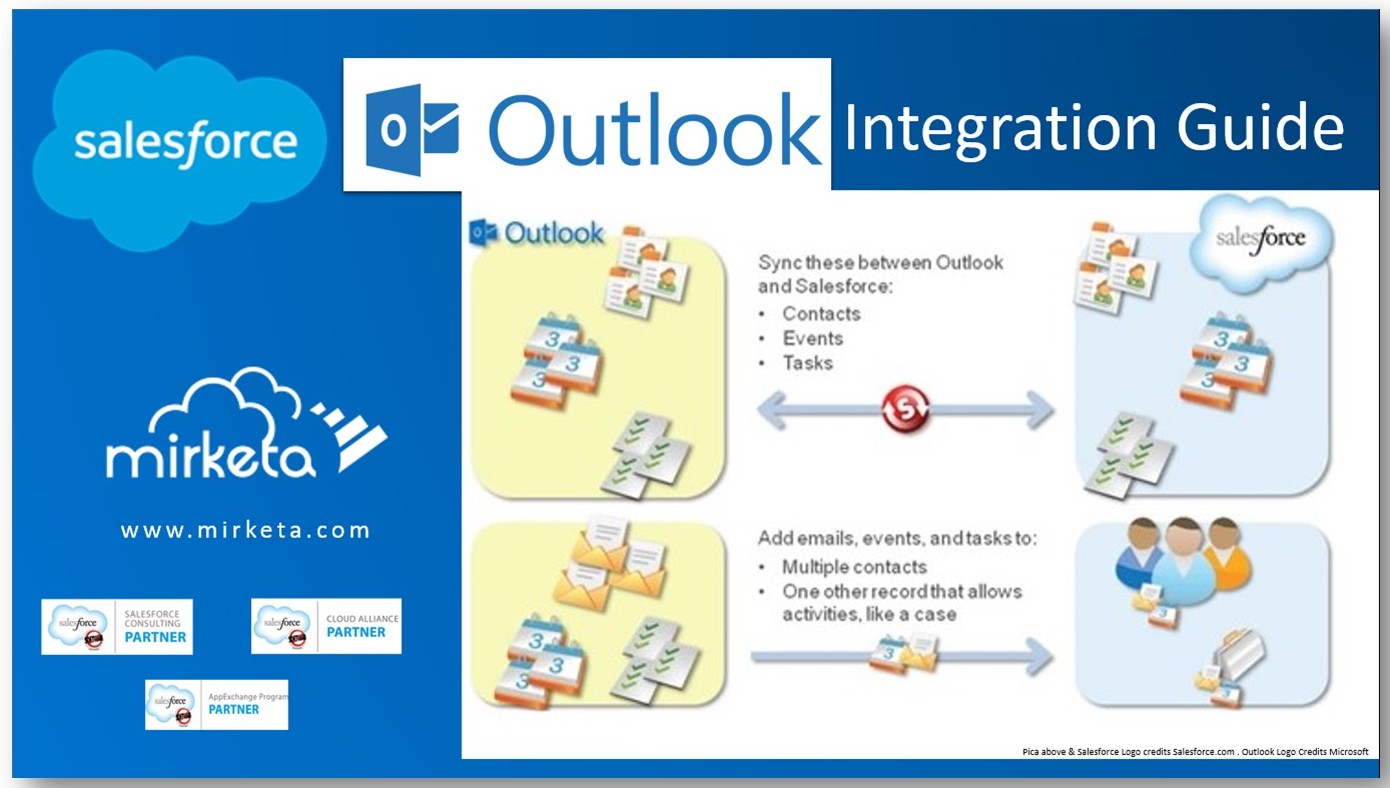








Leave A Comment