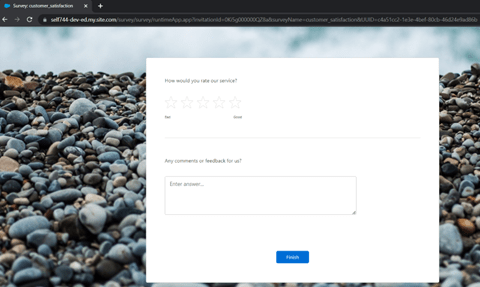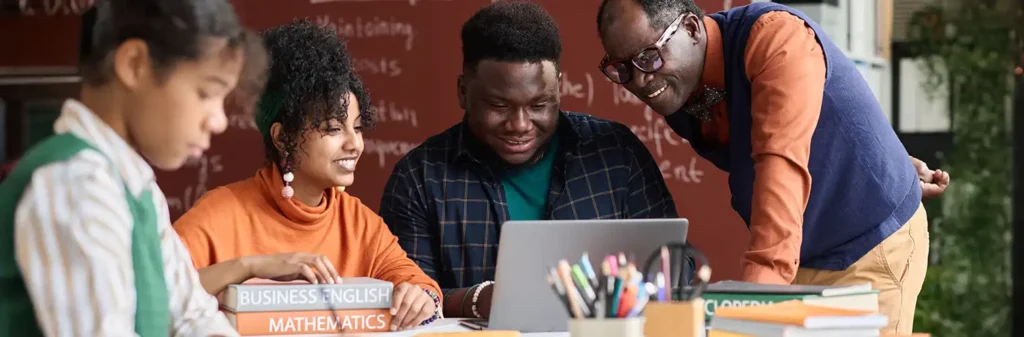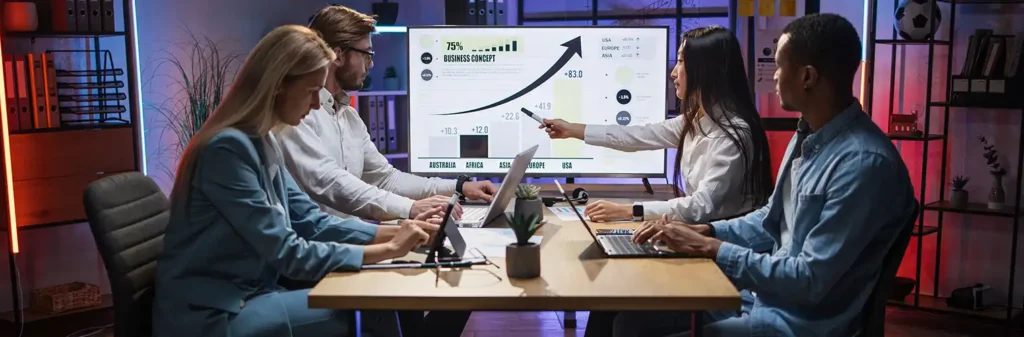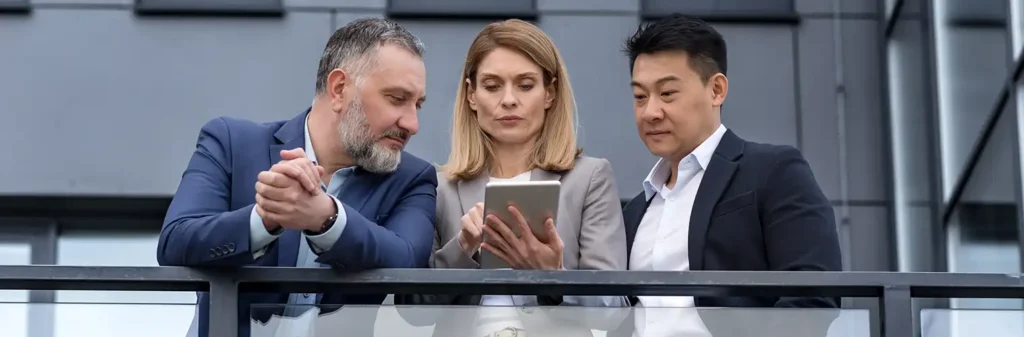Dive deep into Salesforce Survey
Author
January 27, 2023
The Survey in Salesforce provides an efficient way to gather feedback from customers. The process to build a survey is easy with the survey builder providing ready-to-use Question types namely- Date, Like or Dislike, Long Text, Multiple Selection, Net Promoter Score, Picklist, Ranking, Rating, Score, Short Text, Single Selection Slider.
The survey data such as responses, participant’s name, survey questions, etc. Are stored in the org. This is helpful in retrieving the records by means of reports and dashboards.
Survey is a standard object in Salesforce that can be accessed from the app launcher.
Survey Settings:
Survey must be enabled in the salesforce org. This can be done from survey settings available in set up by searching Survey settings in Quick find box.
Once the survey is enabled, we have 2 ready to use surveys created by Salesforce – Net Promoter Score and Customer Satisfaction
There are also two lightning Email templates created by default when survey is enabled- Embed_a_Survey_Link and Embed_a_Survey_Question.
Permission and access:
The tab setting for Survey should be set to Default On for the profile who should have access to survey.
For the users who want to create and access survey, CRED permission must be given through a profile or Permission set on Survey objects- Survey Invitations, Survey Responses, Surveys, Survey Subjects
Default Community:
In order to send the survey to non-internal users like contact or lead, and unauthenticated users, a default community must be selected. This is useful in creating public survey invitations. Also, ensure that the Guest user profile of the community has read access to Survey and Survey Invitation object and Read and Edit access to Survey Responses.
Send Survey invitation using flow:
Requirement: Send survey invitation to the contact of a case when case is Closed.
Process:
Flow type: Record-triggered flow
Configure start:
Object: Case
Trigger the flow when: A record is created or updated.
Entry Condition: Case Status equals Closed.
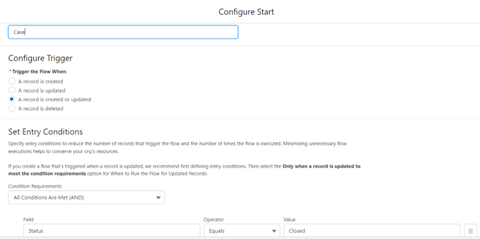
The action component Survey is available in the flow.
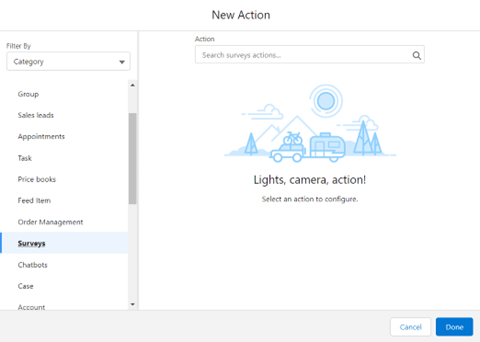
In the survey action, we can select the desired survey and provide the following details
Label: Action Label
API Name: Auto populates after label is filled, can be changed
Description: Add a description of the survey action (Optional)
Survey subject: To get all the case record, we created a text variable with value {!$Record.Id}
Recipient Type: we select contact as recipient type as per our requirement.
Note: Contact and Lead recipient type is applicable only when default community for creating public survey invitations is selected. When the default community is set to none, the flow will fail.
Recipient: Contact Id associated with case, a resource variable of type text with value {!$Record.Contact.Id}
Unique Link: Each recipient receives a unique link, and each response record is associated with the recipient’s name.
Anonymize responses: The response does not get mapped to any recipient.
Don’t require authentication: Allow to open survey without any authentication.
Invitation expires in days: Set the number of days within which the survey link will expire.
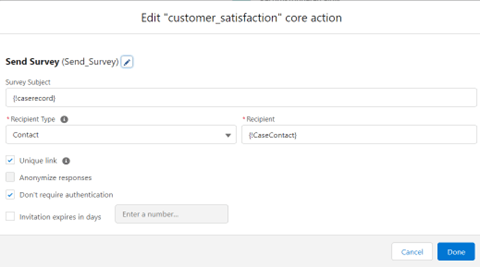
Test case: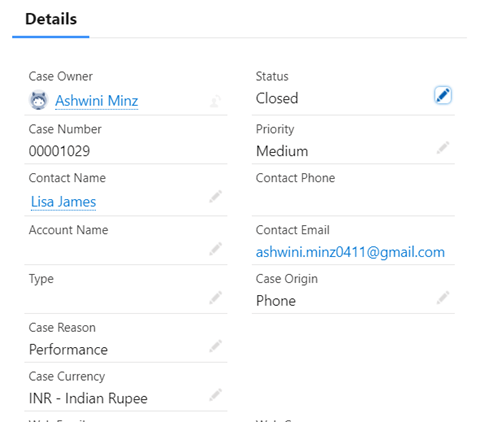
Case Status: Closed
Contact is present with a valid email address.
Result: Survey is sent to the contact’s email address.
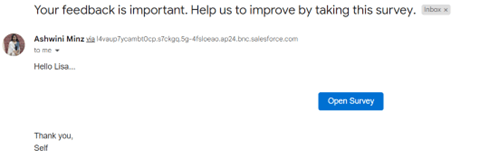
On clicking the Open Survey button, a new tab containing the survey is opened.
Survey Invitation and Responses in Record Page:
With Survey details present in Lightning record page, it becomes very convenient to access the response of the customers.
Survey Invitation and response is available in the page layout of the object.
Select the object from the object manager and go to the page layout. In the related list section, Survey invitation and responses is available which can be dragged and dropped to related list section.
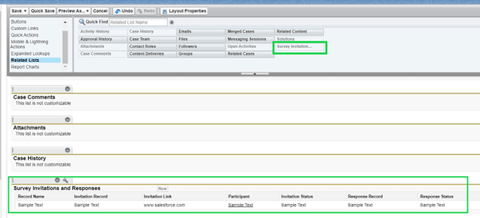
The properties tab of this related list allows us to add the fields we like to display in this related list.
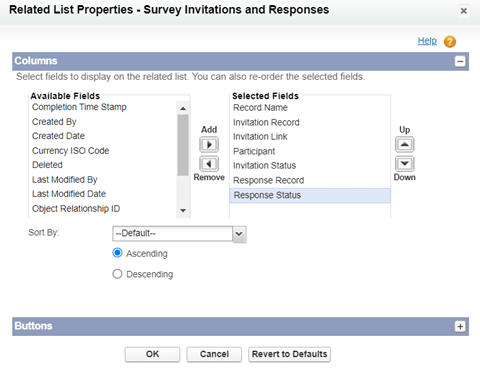
Survey Invitation and response as displayed on a record page:
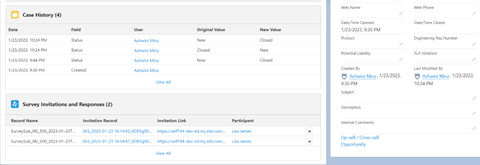
Deleting a survey:
Just like the flow, only one version of the survey remains active at a time. All the other versions are inactive and can be deleted.
We may find that the Delete button for surveys is not available. This is because an active survey version needs to be archived first in order to be deleted.

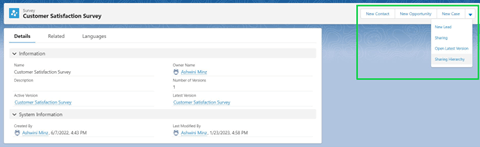
Note: If a survey version is referenced by one or more records in salesforce, we cannot archive the survey.
Once you have archived the active version, make sure that all other versions are inactive and then you have the option to delete the survey.
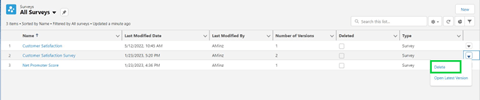
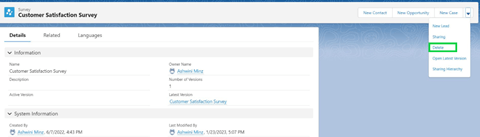
Process Builder: Salesforce Automation Tool for Unleashing Efficiency
In our rapidly evolving world, precision and productivity are essential. Salesforce, a leading customer relationship management (CRM) platform, offers a suite of automation tools designed to streamline workflows and enhance productivity. Among these tools, Process Builder stands out for its versatility and user-friendly interface. This blog delves into the capabilities of Process Builder, highlighting its features, benefits, and best practices for maximizing its potential.
What is Process Builder?
Process Builder is a powerful automation tool within Salesforce that allows users to automate business processes using a simple point-and-click interface. Introduced as an upgrade to the traditional Workflow Rules, Process Builder provides more advanced capabilities, enabling users to create complex if/then statements and automate a broader range of tasks.
Key Features of Process Builder
- Visual Interface: Process Builder’s visual interface makes it accessible to users with varying technical expertise. The drag-and-drop functionality allows users to design processes intuitively, without needing to write code.
- Multiple Criteria and Actions: Unlike Workflow Rules, which are limited to a single action per rule, Process Builder supports multiple criteria and actions within a single process. This means you can define complex workflows with various if/then scenarios, streamlining multi-step processes.
- Record Updates and Creation: Process Builder can automate the creation and updating of records. For instance, it can automatically create a new task when a lead is converted or update the status of an opportunity when certain conditions are met.
- Email Alerts: Users can configure Process Builder to send automated email alerts based on specific triggers. This ensures timely communication and helps keep all stakeholders informed.
- Invoking Other Processes: Process Builder can invoke other processes or flows, providing a modular approach to automation. This feature is particularly useful for breaking down complex processes into manageable components.
- Scheduled Actions: Process Builder allows users to schedule actions at a specific time. This can be useful for follow-up tasks, such as sending reminder emails or updating records after a certain period.
Benefits of Using Process Builder
- Increased Efficiency: By automating repetitive tasks, Process Builder frees up valuable time for employees to focus on higher-value activities. This leads to increased productivity and overall business efficiency.
- Error Reduction: Automation minimizes the risk of human error, ensuring that processes are executed consistently and accurately.
- Improved Consistency: Process Builder ensures that business processes are carried out uniformly, adhering to predefined rules and criteria.
- Scalability: As companies expand, their operations tend to become more intricate. Process Builder’s ability to handle multiple criteria and actions within a single process makes it a scalable solution for growing organizations.
- Enhanced Visibility: With Process Builder, users can easily track and monitor automated processes. This visibility helps in identifying bottlenecks and optimizing workflows for better performance.
Practical Applications of Process Builder
- Lead Management: Automate lead assignment and follow-up tasks to ensure timely engagement. For example, when a new lead is created, Process Builder can automatically assign it to the appropriate sales representative and create a follow-up task.
- Opportunity Management: Streamline opportunity management by automating updates and notifications. When an opportunity reaches a specific stage, Process Builder can update related records, send notifications to team members, and create tasks for the next steps.
- Case Management: Enhance customer service by automating case escalations and follow-ups. Process Builder can route cases to the appropriate support tier based on predefined criteria and create tasks for follow-up actions.
- Approval Processes: Simplify approval workflows by automating the routing of records for approval. For instance, when a discount request is submitted, Process Builder can automatically route it to the manager for approval and notify the requester of the decision.
Apex: The Powerhouse of Salesforce Automation
Salesforce, the world’s leading customer relationship management (CRM) platform, offers a multitude of tools to streamline business processes and enhance productivity. Among these, Apex stands out as the powerhouse of Salesforce automation.
As Salesforce’s proprietary programming language, Apex provides unmatched flexibility and power, enabling developers to create sophisticated and customized automations that go beyond the capabilities of point-and-click tools like Flow Builder and Process Builder. In this blog, we will delve into what makes Apex an indispensable tool for Salesforce automation, its key features, benefits, and some practical use cases.
What is Apex?
Apex is an object-oriented programming language that allows developers to execute flow and transaction control statements on the Salesforce platform. It is designed to help developers add business logic to most system events, including button clicks, related record updates, and Visualforce pages.
Key Features of Apex
- Programming Language: Apex is strongly typed, which means it enforces strict rules about data types. This ensures data integrity and reduces runtime errors, making the code more reliable and easier to maintain.
- Object-Oriented: As an object-oriented language, Apex supports classes, interfaces, and inheritance. This allows developers to create reusable code components and design robust applications following best practices in software development.
- Tight Integration with Salesforce: Apex is natively integrated with the Salesforce platform, providing seamless access to Salesforce data and metadata. Developers can easily query and manipulate Salesforce records using SOQL (Salesforce Object Query Language) and DML (Data Manipulation Language).
- Built-In Support for DML and SOQL: Apex includes native support for DML operations (insert, update, delete, and undelete) and SOQL queries. This tight integration simplifies data manipulation and retrieval, enabling developers to build complex business logic with ease.
- Multi-Tenant Architecture: Apex is designed to run in a multi-tenant environment. Salesforce’s multi-tenant architecture ensures that all customers share the same infrastructure and resources, but their data is securely isolated. Apex enforces governor limits to ensure fair resource allocation and maintain system performance.
- Triggers: Apex triggers allow developers to execute custom code before or after events on Salesforce records, such as insertions, updates, or deletions. Triggers are essential for enforcing business rules and automating complex workflows.
- Batch Apex: Batch Apex enables the processing of large data volumes asynchronously. This is particularly useful for handling tasks that require significant processing time, such as data cleanups or complex calculations.
- Scheduled Apex: Scheduled Apex allows developers to schedule Apex classes to run at specific times. This feature is ideal for automating routine tasks like data backups or sending periodic reports.
- Test Classes: Apex includes robust support for creating and running unit tests. Salesforce requires that at least 75% of the Apex code is covered by tests before it can be deployed to production. This ensures that the code is reliable and free of critical bugs.
Benefits of Using Apex
- Advanced Customization: Apex allows for the creation of highly customized business logic that cannot be achieved with point-and-click tools alone.
- Performance Optimization: Apex’s integration with Salesforce’s multi-tenant environment ensures optimal performance. Developers can write efficient code, maintaining system stability and performance.
- Enhanced Automation: Apex enables automation of complex business scenarios with multiple conditions. This reduces manual effort, minimizes errors, and ensures consistency in operations.
- Scalability: With features like Batch Apex, developers can build scalable solutions that handle large volumes of data and complex transactions, ensuring that the system can grow with the business.
- Security: Apex runs in a multi-tenant environment with enforced governor limits, ensuring that the system remains secure and stable. Additionally, Salesforce’s robust security model ensures that data is protected, and access is controlled.
Practical Use Cases for Apex
- Custom Validation Rules: While Salesforce provides standard validation rules, there are scenarios where more complex logic is required. Apex triggers can be used to enforce custom validation rules that involve multiple objects or complex conditions.
- Automated Lead Assignment: Businesses often have complex lead assignment rules based on various criteria such as geography, product interest, or lead source. Apex can be used to implement sophisticated lead assignment logic to ensure leads are routed to the right sales representatives.
- Data Integration: Apex can be used to integrate Salesforce with external systems via Web services. This allows businesses to synchronize data between Salesforce and other applications, ensuring data consistency and enabling seamless workflows.
- Batch Processing: Tasks that involve processing large datasets, such as updating records, data migration, or generating reports, can be efficiently handled using Batch Apex. This ensures that large volumes of data can be processed without impacting system performance.
- Scheduled Tasks: Scheduled Apex can automate routine tasks like sending out monthly reports, updating data at regular intervals, or performing system maintenance activities, ensuring that these tasks are executed reliably and on time.
Personalization with Salesforce's Einstein Next Best Action
In today’s fast-paced business environment, staying ahead of the competition requires not only efficient operations but also a deep understanding of customer needs. Salesforce, a leader in customer relationship management (CRM), continues to innovate with tools that empower businesses to achieve both. One such tool that has gained significant traction in recent years is Einstein Next Best Action (NBA).
This powerful automation tool leverages artificial intelligence (AI) to provide personalized recommendations, guiding users to make data-driven decisions that enhance customer engagement and business efficiency.
What is Einstein Next Best Action?
Einstein Next Best Action is a Salesforce feature that uses AI to deliver real-time recommendations to users within the platform. These recommendations, or “actions,” are based on a variety of data points, including customer interactions, past behaviours, and predefined business rules. By analysing this data, Einstein NBA suggests the most relevant and effective actions for users to take, whether it’s reaching out to a customer, offering a discount, or following up on a previous interaction.
The beauty of Einstein Next Best Action lies in its ability to adapt to the unique needs of each business. Whether you’re in sales, service, or marketing, Einstein NBA can be tailored to provide insights that align with your specific objectives, making it a versatile tool for a wide range of industries.
Key Features of Einstein Next Best Action
Einstein Next Best Action is packed with features designed to optimize decision-making and enhance customer interactions.
- AI-Powered Recommendations: At the core of Einstein NBA is its AI-driven recommendation engine. This engine analyses customer data in real-time, identifying patterns and predicting the actions that are most likely to yield positive outcomes. These recommendations are then presented to users in an easy-to-understand format, enabling them to make informed decisions quickly.
- Contextual Relevance: Einstein NBA doesn’t just offer generic advice; it provides recommendations that are highly relevant to the current context of the customer interaction. Whether you’re responding to a support ticket, following up on a sales lead, or engaging with a marketing prospect, the tool ensures that the suggested actions are appropriate and timely.
- Customization and Flexibility: One of the key strengths of Einstein NBA is its flexibility. Businesses can customize the recommendations based on their specific goals, rules, and processes. This ensures that the tool aligns with the unique needs of the organization and delivers value where it’s needed most.
- Seamless Integration with Salesforce: Einstein NBA is fully integrated within the Salesforce ecosystem, meaning it can pull data from across the platform, including Sales Cloud, Service Cloud, Marketing Cloud, and more.
- Actionable Insights: The recommendations provided by Einstein NBA are not just suggestions; they are actionable insights that users can implement directly within the platform. This streamlines workflows and eliminates the need for manual decision-making processes, saving time and reducing the potential for human error.
Benefits of Using Einstein Next Best Action
The adoption of Einstein Next Best Action can bring a multitude of benefits to your business.
- Enhanced Customer Engagement: By providing personalized recommendations, Einstein NBA helps businesses engage with customers more effectively. Whether it’s suggesting the right product at the right time or offering a timely discount, the tool enhances the customer experience, leading to higher satisfaction and loyalty.
- Increased Efficiency: Automation is all about efficiency, and Einstein NBA excels in this area. By streamlining decision-making processes and reducing the need for manual intervention, the tool frees up valuable time for your team to focus on more strategic tasks.
- Data-Driven Decisions: In today’s data-driven world, making decisions based on insights rather than intuition is crucial. Einstein NBA leverages the power of AI to analyse vast amounts of data, ensuring that the recommendations it provides are grounded in real-time, accurate information.
- Improved Sales Performance: For sales teams, Einstein NBA can be a game-changer. By offering tailored recommendations for upselling, cross-selling, and follow-ups, the tool helps sales reps close deals more effectively and efficiently, ultimately boosting revenue.
- Consistency Across the Organization: With Einstein NBA, businesses can ensure that their teams are following consistent processes and best practices. The tool standardizes decision-making across the organization, reducing variability and improving overall performance.
Getting Started with Einstein Next Best Action
Implementing Einstein Next Best Action is a strategic move that can yield significant returns for your business. To get started, it’s important to first define your business objectives and understand how the tool can support them. From there, you can work with your Salesforce administrator or a certified Salesforce consultant to customize the tool to meet your specific needs.
As you begin using Einstein NBA, it’s crucial to continuously monitor and refine the recommendations it provides. Regularly reviewing the tool’s performance will help you optimize its effectiveness and ensure that it continues to deliver value as your business evolves.
Real-Life Example of Salesforce Automation: Random Case Study
One real-life example of Salesforce automation in action comes from “Random”, a company that designs and sells personalized sneakers. Random experienced significant domestic growth in their online retail business and decided to expand into international markets. To manage the increased complexity of launching in multiple markets, they needed to set up efficient processes within Salesforce, including automated discount applications based on unique regional criteria.
The Challenge
As the admin, John Doe, was creating sales processes for each international market. Each region had different criteria for discounts, which could be based on factors like customer demographics, order size, or seasonal promotions. Manually tracking and applying these discounts would have been a time-consuming and error-prone process.
The sales team requested an automated system that would reduce manual work and ensure accuracy. John needed to find a way to automate the discount process so that discounts were applied seamlessly and only when the predefined criteria for each region were met.
The Solution: Einstein Next Best Action and Flow
To automate this process, John turned to Salesforce’s Einstein Next Best Action and Flow Builder tools.
- Einstein Next Best Action helped John by evaluating customer inputs in real-time and recommending when a discount should be applied based on specific criteria.
- Using Flow Builder, John created an automation that applied the correct discount once all conditions were met, without requiring any manual intervention from the sales team.
The flow John designed allowed her to automatically apply the discounts, update records, and send emails to confirm that the discount was granted—all in real time. This automation greatly reduced the risk of human error and sped up the checkout process.
The Results
By implementing this automated solution, Random was able to:
- Save Time: The sales team no longer had to manually apply discounts or worry about keeping track of different regional criteria.
- Enhance Accuracy: Discounts were applied only when all conditions were met, ensuring compliance with business rules and reducing errors.
- Boost Sales Efficiency: The sales team could focus on expanding into new markets instead of being bogged down by administrative tasks.
Ultimately, this automation helped” Random” successfully launch their international expansion while maintaining a smooth and efficient sales process. This case demonstrates how Salesforce automation can streamline operations, enhance accuracy, and enable businesses to scale effectively.
Conclusion
Salesforce automation tools in 2024 continue to revolutionize business processes by streamlining operations, reducing manual effort, and enhancing efficiency. Whether it’s the versatile Flow Builder, user-friendly Process Builder, powerful Apex, or intelligent Einstein Next Best Action, these tools offer a comprehensive solution for automating complex workflows, improving accuracy, and driving business growth. By leveraging these tools, organizations can stay competitive in an ever-evolving market while focusing on strategic, value-added activities. Embracing Salesforce automation is not just about efficiency but about enabling innovation and scalability in a fast-paced business environment.
Pranshu Goyal, Director of Products at Mirekta, states: “We envision DSM to be used by every small to a medium-sized organization dealing with bad data and want to get rid of duplicates easily with no cost. We have faced issues dealing with duplicates in our organization. That inspired us to make a solution that is not only simple to use but can be used widely to make the organization’s data clean to make them more efficient and productive. We want DSM to be a solution for every organization looking for duplicate management capability better than the Salesforce out-of-the-box solution with no additional cost.”
Recent Posts
-
 Mirketa Unveils Next-Gen AI Solutions to Redefine the Future of Work Across Industries29 Jul 2025 Press Release
Mirketa Unveils Next-Gen AI Solutions to Redefine the Future of Work Across Industries29 Jul 2025 Press Release -
 Salesforce Implementation School Universities Higher Education23 Jul 2025 Blog
Salesforce Implementation School Universities Higher Education23 Jul 2025 Blog -
 Salesforce Health Cloud Implementation Partner: A Complete Guide23 Jul 2025 Blog
Salesforce Health Cloud Implementation Partner: A Complete Guide23 Jul 2025 Blog -
 XML Parsing: Using MINIDOM Vs Element Tree (etree) in Python02 Jul 2025 Blog
XML Parsing: Using MINIDOM Vs Element Tree (etree) in Python02 Jul 2025 Blog -
 A step by step Guide to create Salesforce web-to-lead form30 Jun 2025 Blog
A step by step Guide to create Salesforce web-to-lead form30 Jun 2025 Blog -
 How AI is Transforming User Experience Design in 202526 Jun 2025 Blog
How AI is Transforming User Experience Design in 202526 Jun 2025 Blog -
 How a Salesforce NPSP Consultant Can Elevate Nonprofit Impact25 Jun 2025 Blog
How a Salesforce NPSP Consultant Can Elevate Nonprofit Impact25 Jun 2025 Blog -
 Salesforce Load and Performance Testing: Essentials, Importance & Execution23 Jun 2025 Blog
Salesforce Load and Performance Testing: Essentials, Importance & Execution23 Jun 2025 Blog -
 Salesforce Website Integration Boost Leads, Automation & Customer Experience11 Jun 2025 Blog
Salesforce Website Integration Boost Leads, Automation & Customer Experience11 Jun 2025 Blog -
 Driving Results in Manufacturing with Salesforce Manufacturing Cloud11 Jun 2025 Blog
Driving Results in Manufacturing with Salesforce Manufacturing Cloud11 Jun 2025 Blog -
 Accelerating Growth with NetSuite SuiteCommerce02 Jun 2025 Blog
Accelerating Growth with NetSuite SuiteCommerce02 Jun 2025 Blog -
 Salesforce Service Cloud Services streamlining operations29 May 2025 Blog
Salesforce Service Cloud Services streamlining operations29 May 2025 Blog -
 AI for Nonprofits: Mirketa & Exec Precision Webinar27 May 2025 Press Release
AI for Nonprofits: Mirketa & Exec Precision Webinar27 May 2025 Press Release -
 AI for Nonprofits: Use Cases, Tools & Implementation Strategies20 May 2025 Webinar
AI for Nonprofits: Use Cases, Tools & Implementation Strategies20 May 2025 Webinar -
 Javascript Frameworks for Salesforce Lightning Design System18 May 2025 Blog
Javascript Frameworks for Salesforce Lightning Design System18 May 2025 Blog -
 Building a Smart Campus with Salesforce Student Information System: A Road to Smarter Education16 May 2025 Blog
Building a Smart Campus with Salesforce Student Information System: A Road to Smarter Education16 May 2025 Blog -
 Salesforce Nonprofit Cloud: Benefits & Consultant Role15 May 2025 Blog
Salesforce Nonprofit Cloud: Benefits & Consultant Role15 May 2025 Blog -
 Salesforce Consulting for Nonprofits: Maximize Impact09 May 2025 Blog
Salesforce Consulting for Nonprofits: Maximize Impact09 May 2025 Blog -
 What to Expect from a Salesforce Admin Service Provider09 May 2025 Blog
What to Expect from a Salesforce Admin Service Provider09 May 2025 Blog -
 Maximizing Efficiency with Salesforce Cloud Integration Services09 May 2025 Blog
Maximizing Efficiency with Salesforce Cloud Integration Services09 May 2025 Blog -
 Step-by-Step Guide to Salesforce NPSP Implementation09 May 2025 Blog
Step-by-Step Guide to Salesforce NPSP Implementation09 May 2025 Blog -
 A Guide on How to Use Salesforce Agentforce for Manufacturing02 May 2025 E-Book
A Guide on How to Use Salesforce Agentforce for Manufacturing02 May 2025 E-Book -
 Choosing the Right Salesforce Integration Partner: A Complete Guide22 Apr 2025 Blog
Choosing the Right Salesforce Integration Partner: A Complete Guide22 Apr 2025 Blog -
 Salesforce Higher Education: Transforming Modern Universities15 Apr 2025 Blog
Salesforce Higher Education: Transforming Modern Universities15 Apr 2025 Blog -
 AI Agents The Future of Business Applications09 Apr 2025 Blog
AI Agents The Future of Business Applications09 Apr 2025 Blog -
 Why Purpose-Built AI Agents Are the Future of AI at Work07 Apr 2025 Blog
Why Purpose-Built AI Agents Are the Future of AI at Work07 Apr 2025 Blog -
 How the Atlas Reasoning Engine Powers Agentforce03 Apr 2025 Blog
How the Atlas Reasoning Engine Powers Agentforce03 Apr 2025 Blog -
 Leveraging AI for Code Analysis, Real-Time Interaction, and AI-driven Documentation02 Apr 2025 Use-case
Leveraging AI for Code Analysis, Real-Time Interaction, and AI-driven Documentation02 Apr 2025 Use-case -
 Transforming Healthcare with AI-Powered Patient Health Monitoring with Fitbit & Salesforce01 Apr 2025 Use-case
Transforming Healthcare with AI-Powered Patient Health Monitoring with Fitbit & Salesforce01 Apr 2025 Use-case -
 5 Myths About Autonomous Agents in Salesforce28 Mar 2025 Blog
5 Myths About Autonomous Agents in Salesforce28 Mar 2025 Blog -
 AI for Nonprofits: Boosting Fundraising with Salesforce Einstein, Agentforce, and Smarter InsightsShape25 Mar 2025 Use-case
AI for Nonprofits: Boosting Fundraising with Salesforce Einstein, Agentforce, and Smarter InsightsShape25 Mar 2025 Use-case -
 AI-Powered Vaccination Scheduling with Einstein Copilot & Predictive AI21 Mar 2025 Use-case
AI-Powered Vaccination Scheduling with Einstein Copilot & Predictive AI21 Mar 2025 Use-case -
 Leveraging AI to Enhance Sales Effectiveness13 Mar 2025 Use-case
Leveraging AI to Enhance Sales Effectiveness13 Mar 2025 Use-case -
 Revolutionizing Manufacturing with AI: Predictive Maintenance, Supply Chain Optimization, and More11 Mar 2025 E-Book
Revolutionizing Manufacturing with AI: Predictive Maintenance, Supply Chain Optimization, and More11 Mar 2025 E-Book -
 NetSuite for Manufacturing: Streamlining Operations and Solving Key Challenges07 Mar 2025 Blog
NetSuite for Manufacturing: Streamlining Operations and Solving Key Challenges07 Mar 2025 Blog -
 How to Build Your First Agent in Salesforce Agentforce24 Feb 2025 Blog
How to Build Your First Agent in Salesforce Agentforce24 Feb 2025 Blog -
 ERP vs Salesforce Revenue Cloud: Which One is Right for Your Business?24 Feb 2025 E-Book
ERP vs Salesforce Revenue Cloud: Which One is Right for Your Business?24 Feb 2025 E-Book -
 Revolutionizing Manufacturing with Salesforce: A Playbook for Efficiency & Growth18 Feb 2025 E-Book
Revolutionizing Manufacturing with Salesforce: A Playbook for Efficiency & Growth18 Feb 2025 E-Book -
 Salesforce 2025 Game-Changing Trends You Need to Know28 Jan 2025 Blog
Salesforce 2025 Game-Changing Trends You Need to Know28 Jan 2025 Blog -
 Agentforce 2.0: Everything You Need to Know About the Latest Update22 Jan 2025 Blog
Agentforce 2.0: Everything You Need to Know About the Latest Update22 Jan 2025 Blog -
 The Ultimate Guide to NetSuite Development: Tools and Techniques10 Jan 2025 Blog
The Ultimate Guide to NetSuite Development: Tools and Techniques10 Jan 2025 Blog -
 How Salesforce Nonprofit Cloud Transforms Fundraising Strategies10 Jan 2025 Blog
How Salesforce Nonprofit Cloud Transforms Fundraising Strategies10 Jan 2025 Blog -
 The Impact of Salesforce Development Partners on Small and Medium Businesses08 Jan 2025 Blog
The Impact of Salesforce Development Partners on Small and Medium Businesses08 Jan 2025 Blog -
 Key Questions to Ask When Hiring a NetSuite Development Partner08 Jan 2025 Blog
Key Questions to Ask When Hiring a NetSuite Development Partner08 Jan 2025 Blog -
 Salesforce Agentforce Demystified: Your Essential Guide08 Jan 2025 Blog
Salesforce Agentforce Demystified: Your Essential Guide08 Jan 2025 Blog -
 Salesforce and NetSuite Integration: Driving Business Efficiency with Precision06 Jan 2025 Blog
Salesforce and NetSuite Integration: Driving Business Efficiency with Precision06 Jan 2025 Blog -
 Everest Group has positioned Mirketa as an Aspirant in the report24 Dec 2024 Press Release
Everest Group has positioned Mirketa as an Aspirant in the report24 Dec 2024 Press Release -
 Salesforce Einstein20 Dec 2024 E-Book
Salesforce Einstein20 Dec 2024 E-Book -
 Order to Cash Cycle with NetSuite20 Dec 2024 E-Book
Order to Cash Cycle with NetSuite20 Dec 2024 E-Book -
 Empower Your Marketing Strategy with Salesforce Marketing Cloud's Automation Studio Activities13 Dec 2024 Blog
Empower Your Marketing Strategy with Salesforce Marketing Cloud's Automation Studio Activities13 Dec 2024 Blog -
 Salesforce CPQ for Subscription-based Businesses10 Dec 2024 Blog
Salesforce CPQ for Subscription-based Businesses10 Dec 2024 Blog -
 Unleashing the Magic of Einstein Prediction Builder10 Dec 2024 Blog
Unleashing the Magic of Einstein Prediction Builder10 Dec 2024 Blog -
 Customized Templates and Branding with Salesforce Experience Cloud10 Dec 2024 Blog
Customized Templates and Branding with Salesforce Experience Cloud10 Dec 2024 Blog -
 Unleashing the Power of Real- Time Reports and Dashboards in NPSP10 Dec 2024 Blog
Unleashing the Power of Real- Time Reports and Dashboards in NPSP10 Dec 2024 Blog -
 Top 4 Salesforce Automation Tools in 202409 Dec 2024 Blog
Top 4 Salesforce Automation Tools in 202409 Dec 2024 Blog -
 Salesforce Service Cloud Implementation: The Ultimate Guide09 Dec 2024 Blog
Salesforce Service Cloud Implementation: The Ultimate Guide09 Dec 2024 Blog -
 Salesforce CRM Implementation Partner Enhancing Automation in Healthcare09 Dec 2024 Blog
Salesforce CRM Implementation Partner Enhancing Automation in Healthcare09 Dec 2024 Blog -
 Shorten Your Sales Cycle in 8 Steps: Salesforce CPQ Implementation Guide09 Dec 2024 Blog
Shorten Your Sales Cycle in 8 Steps: Salesforce CPQ Implementation Guide09 Dec 2024 Blog -
 Overcoming Top 5 Common Sales Challenges With Salesforce Revenue Cloud06 Dec 2024 Blog
Overcoming Top 5 Common Sales Challenges With Salesforce Revenue Cloud06 Dec 2024 Blog -
 Empowering Sales Teams with Einstein: 5 Proven Methods to Drive Sales Success05 Dec 2024 Blog
Empowering Sales Teams with Einstein: 5 Proven Methods to Drive Sales Success05 Dec 2024 Blog