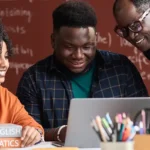How Salesforce Macros Can Boost Your Productivity and Improve Customer Experience
Author
June 26, 2024
Introduction
In today’s fast-paced business environment, organizations strive to improve efficiency and customer satisfaction. Salesforce Service Cloud Implementation plays a crucial role in streamlining customer service operations, and Salesforce Macros are one of the most powerful tools to enhance productivity.
What Are Salesforce Macros?
Macros in Salesforce are predefined sets of tasks that automate repetitive actions, eliminating the need for multiple manual clicks. Operations such as:
✅ Populating a text field
✅ Selecting an email template
✅ Sending an email
✅ Updating a case
✅ Logging a call
✅ Updating a record field
All of these can be executed seamlessly using Macros, allowing Salesforce consulting companies to configure workflows that boost agent efficiency. By defining a sequence of actions, Macros ensure that customer service teams spend less time on routine tasks and more time providing high-quality support.
Prerequisites for Salesforce Macros
Before using Macros, ensure:
- The record page includes a publisher, such as Log a Call, Email, or New Child Case.
- Macros are enabled in your Salesforce Service Cloud Configuration by searching for “Macro Settings” in the Quick Find box.
Types of Salesforce Macros
- Regular Macros: Perform tasks that do not require saving or sending, such as inserting a predefined text into a field.
- Irreversible Macros: Execute actions that cannot be undone, such as sending an email.
- Bulk Macros: Apply Macros across multiple records simultaneously, improving scalability in Salesforce support services.
Adding Macros to the Utility Bar
To enable Macros in your Salesforce Service Cloud Implementation, follow these steps:
- Open the App Manager and select the relevant app.
- Click Edit, navigate to Utility Items, and select Add Utility Item.
- Search for Macros, add it, and save the changes.
- The Macro utility will now appear in the app’s utility bar.
This is an essential step in Salesforce Configuration Services, ensuring that support agents can access automation tools quickly.
Permissions Required for Macros
To use Macros effectively, users must have specific permissions:
- Read Access on the Macros object (to view Macros)
- Create Access on the Macros object (to create new Macros)
- Run Macros on Multiple Records (for Bulk Macros)
- Manage Macros Users Can’t Undo (for Irreversible Macros)
These settings are part of Salesforce CRM Consulting services, ensuring businesses configure access control properly.
Use Case: Automating Case Descriptions
Consider a customer support scenario where agents must input the same set of details into a child case description repeatedly. Instead of manually typing long text every time, Salesforce consulting services can set up a Regular Macro that pre-fills the description field with standard text. Agents only need to provide specific responses, drastically reducing effort and improving response time.
Creating a Macro
- Open the Macros Utility in the app.
- Click Create Macro and provide a name, description, and associated object.
- Click Edit Instruction to open the Macro Builder.
- Add actions, such as selecting “New Child Case” and pre-filling the Description field.
- Save the Macro.
Running a Macro
- Open a Case Record.
- Click Macros in the utility bar.
- Select the required Macro and click Run Macro.
- The predefined instructions will be executed instantly.
Benefits of Incorporating Salesforce Macros
- Increased Efficiency: Automates repetitive tasks, reducing manual effort and improving service speed.
- Optimized Salesforce Configuration Services: Ensures support teams use a structured approach to case management.
- Seamless Integration with Service Cloud: Works alongside Salesforce Service Cloud Integration to improve ticket resolution.
- Enhanced Productivity with Salesforce Managed Services: Ensures continuous optimization of support workflows.
Conclusion
By leveraging Salesforce Macros, businesses can enhance customer service automation as part of their Salesforce Support Services strategy. Whether implemented by Salesforce consulting companies or configured through Salesforce Service Cloud Implementation, Macros play a vital role in reducing manual effort and improving agent efficiency.
For businesses looking to scale their customer support operations, Salesforce CRM Consulting Services can help configure Macros and automation tools for maximum productivity.
Recent Posts
-
 Generative AI Testing tools03 Nov 2025 Blog
Generative AI Testing tools03 Nov 2025 Blog -
 Mirketa Unveils Next-Gen AI Solutions to Redefine the Future of Work Across Industries29 Jul 2025 Press Release
Mirketa Unveils Next-Gen AI Solutions to Redefine the Future of Work Across Industries29 Jul 2025 Press Release -
 Salesforce Implementation School Universities Higher Education23 Jul 2025 Blog
Salesforce Implementation School Universities Higher Education23 Jul 2025 Blog -
 Salesforce Health Cloud Implementation Partner: A Complete Guide23 Jul 2025 Blog
Salesforce Health Cloud Implementation Partner: A Complete Guide23 Jul 2025 Blog -
 XML Parsing: Using MINIDOM Vs Element Tree (etree) in Python02 Jul 2025 Blog
XML Parsing: Using MINIDOM Vs Element Tree (etree) in Python02 Jul 2025 Blog -
 A step by step Guide to create Salesforce web-to-lead form30 Jun 2025 Blog
A step by step Guide to create Salesforce web-to-lead form30 Jun 2025 Blog -
 How AI is Transforming User Experience Design in 202526 Jun 2025 Blog
How AI is Transforming User Experience Design in 202526 Jun 2025 Blog -
 How a Salesforce NPSP Consultant Can Elevate Nonprofit Impact25 Jun 2025 Blog
How a Salesforce NPSP Consultant Can Elevate Nonprofit Impact25 Jun 2025 Blog
Categories
Featured by
You Have Questions,
We Have Answers
Talk to our experts today and explore how we can help you build a connected and efficient digital ecosystem.