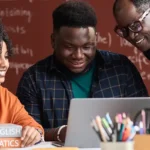Macros in salesforce
Author
December 2, 2015
Macros are a very powerful and interesting component of the salesforce. Macros are like a set of computer instructions that executes to automate some task that task can be to assign value in a field, to automatically send an email, to update any field, selecting an email template and more. All instructions that we create using macros get to execute on a single click. Macros are mostly used with case feed layout basically to update cases and to send a quick response to users about any update of the case raised by that user.
There is a limitation with macro which is macro can only be used with feed base layout and with the case, account, leads, and contact objects.
So before using and creating macros you need to enable feed base layout for the required object.
You also need to set your publisher’s actions of the feed base layout according to your requirement and the instructions that you want to execute using macros.
If you want to use macros in your service console then you need to add macros in the service console component.
Now we will see step by step in a very easy way how to create macros:
Enable feed base layout for the objects for which you want to create macros. For that create a new page layout, select
any existing page layout and enable the checkbox of the Feed-Based layout option and assign the page layout to the
required profile.
You Have Questions,
We Have Answers
Talk to our experts today and explore how we can help you build a connected and efficient digital ecosystem.