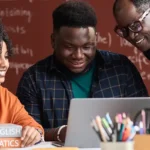Salesforce Outlook Integration Guide: Salesforce Add-In for Outlook
Author
August 6, 2025
Introduction
If both Outlook and Salesforce are essential to your daily work routine, you can boost your productivity by automatically syncing between the two systems using the Salesforce add-in for Outlook and Salesforce Outlook plugin.
This integration enables seamless access to Salesforce data directly from Outlook, helping sales teams track leads, contacts, accounts, opportunities, and even custom objects, all within a single click.
Why Use Salesforce Outlook Plugin?
- Save time with automatic activity capture
- Improve CRM adoption by accessing Salesforce data from Outlook
- Sync leads, contacts, tasks, and calendar events with ease
- One-click access to accounts and opportunities associated with your email communications
Want to streamline your CRM processes further? Check out our full range of Salesforce Consulting Services.
Step-by-Step: How to Install Salesforce for Outlook
Here’s a simple guide to get you started with the Salesforce add-in for Outlook:
- Download & Install:
Get Salesforce for Outlook v2.2.0 or later from Salesforce Setup. - Verify System Requirements:
- Supported Outlook versions: 2007, 2010, 2013
- Operating System: Windows Vista (32-bit), Windows 7, Windows 8.1 (Pro & Enterprise)
- Note: Apple Mac OS is not supported.
- Configure Integration:
Enter your Salesforce login credentials in the plugin settings to establish the sync.
Syncing Events and Tasks with Salesforce
To sync calendar events and tasks using the Salesforce Outlook plugin, follow these steps:
- Open Outlook and right-click on the item you want to sync.
- Select Categorize > Sync with Salesforce.
- To select multiple items, use CTRL or SHIFT.
- Your items will sync automatically during the next cycle.
Syncing Events and Tasks with Salesforce
To sync calendar events and tasks using the Salesforce Outlook plugin, follow these steps:
- Open Outlook and right-click on the item you want to sync.
- Select Categorize > Sync with Salesforce.
- To select multiple items, use CTRL or SHIFT.
- Your items will sync automatically during the next cycle.
Syncing Events and Tasks with Salesforce
To sync calendar events and tasks using the Salesforce Outlook plugin, follow these steps:
- Open Outlook and right-click on the item you want to sync.
- Select Categorize > Sync with Salesforce.
- To select multiple items, use CTRL or SHIFT.
- Your items will sync automatically during the next cycle.
Benefits of the Salesforce Add-In for Outlook
- Access contextual Salesforce data while reading or composing emails
- View contacts and leads associated with your emails
- Log emails to accounts and opportunities in a single click
- Enhance activity capture for better tracking and reporting
Upgrade to Lightning: Try Salesforce Outlook Integration with Einstein Activity Capture
For organizations using Salesforce Lightning, Einstein Activity Capture offers a powerful upgrade. It not only syncs emails and events automatically but also leverages AI to enrich data and boost productivity.
Need help migrating to Lightning? Explore our Salesforce Lightning Migration Services.
Final Thoughts
By integrating Outlook with Salesforce, your teams can streamline workflows, save time, and improve data accuracy. Whether you’re managing leads, contacts, custom objects, or customer relationships, this plugin is a game-changer for productivity.
Need expert help to implement Salesforce Outlook Integration tailored to your business needs? Get in touch with Mirketa’s Salesforce experts today.
FAQs: Salesforce Outlook Integration
1. Is the Salesforce Outlook plugin free to use?
Yes, Salesforce provides the Outlook integration at no extra cost with most standard Salesforce licenses.
2. Can I use this integration on a Mac?
No, the classic Salesforce for Outlook plugin works only on Windows. Mac users should use the Salesforce Outlook Add-In (Lightning) or Einstein Activity Capture.
3. What’s the difference between the plugin and Einstein Activity Capture?
The plugin requires manual setup and sync rules, while Einstein Activity Capture offers automatic logging and AI-powered features. It’s ideal for Lightning users.
4. Can I sync custom objects with this plugin?
Yes, you can view and update custom objects linked to your emails if configured correctly in Salesforce.
5. How often does Salesforce sync with Outlook?
The plugin syncs based on your selected interval, usually every few minutes. Manual syncs are also available anytime.
6. What happens if I log out of Salesforce?
You need to be logged in to sync data. If logged out, syncing pauses until you log back in.
7. Is there a way to restrict what gets logged into Salesforce?
Yes. Admins can set rules and filters to control which emails, contacts, or events get logged.
8. Will my email attachments be saved in Salesforce?
Yes, attachments can be saved along with logged emails depending on your settings and permissions.
Recent Posts
-
 Mirketa Unveils Next-Gen AI Solutions to Redefine the Future of Work Across Industries29 Jul 2025 Press Release
Mirketa Unveils Next-Gen AI Solutions to Redefine the Future of Work Across Industries29 Jul 2025 Press Release -
 Salesforce Implementation School Universities Higher Education23 Jul 2025 Blog
Salesforce Implementation School Universities Higher Education23 Jul 2025 Blog -
 Salesforce Health Cloud Implementation Partner: A Complete Guide23 Jul 2025 Blog
Salesforce Health Cloud Implementation Partner: A Complete Guide23 Jul 2025 Blog -
 XML Parsing: Using MINIDOM Vs Element Tree (etree) in Python02 Jul 2025 Blog
XML Parsing: Using MINIDOM Vs Element Tree (etree) in Python02 Jul 2025 Blog -
 A step by step Guide to create Salesforce web-to-lead form30 Jun 2025 Blog
A step by step Guide to create Salesforce web-to-lead form30 Jun 2025 Blog -
 How AI is Transforming User Experience Design in 202526 Jun 2025 Blog
How AI is Transforming User Experience Design in 202526 Jun 2025 Blog -
 How a Salesforce NPSP Consultant Can Elevate Nonprofit Impact25 Jun 2025 Blog
How a Salesforce NPSP Consultant Can Elevate Nonprofit Impact25 Jun 2025 Blog -
 Salesforce Load and Performance Testing: Essentials, Importance & Execution23 Jun 2025 Blog
Salesforce Load and Performance Testing: Essentials, Importance & Execution23 Jun 2025 Blog
You Have Questions,
We Have Answers
Talk to our experts today and explore how we can help you build a connected and efficient digital ecosystem.